一师多班软件操作手册
功能说明
基于中心班带多班的互动教学课程,主讲班级老师既可以教授分讲课堂的学生,也可以在线互动;可实现1班带3班、1班带5班、1班带7班、1班带9班教学模式
操作说明
1、页面介绍
1.1 登录界面
一师多班软件的帐号密码为"云课堂"老师帐号密码。
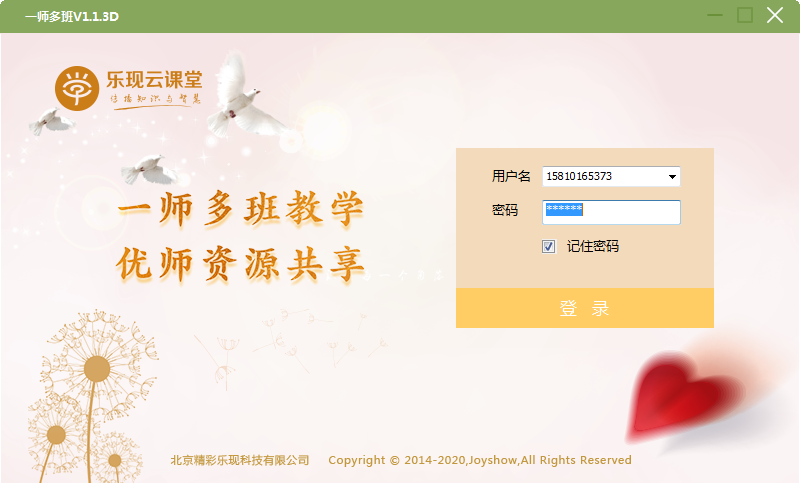
图1-1 登录页面
1.2 主页面
主界面分为标题栏、我是听讲班级、我是主讲班级三个板块。
标题栏可以选择当前帐号老师所授课的班级;
"我是听讲班级"是指在标题栏所选的班级作为听讲班级时,可以看到哪些主讲班级的视频;
"我是主讲班级"是指在标题栏所选的班级作为主讲班级时,可以看到哪些听讲班级的视频;
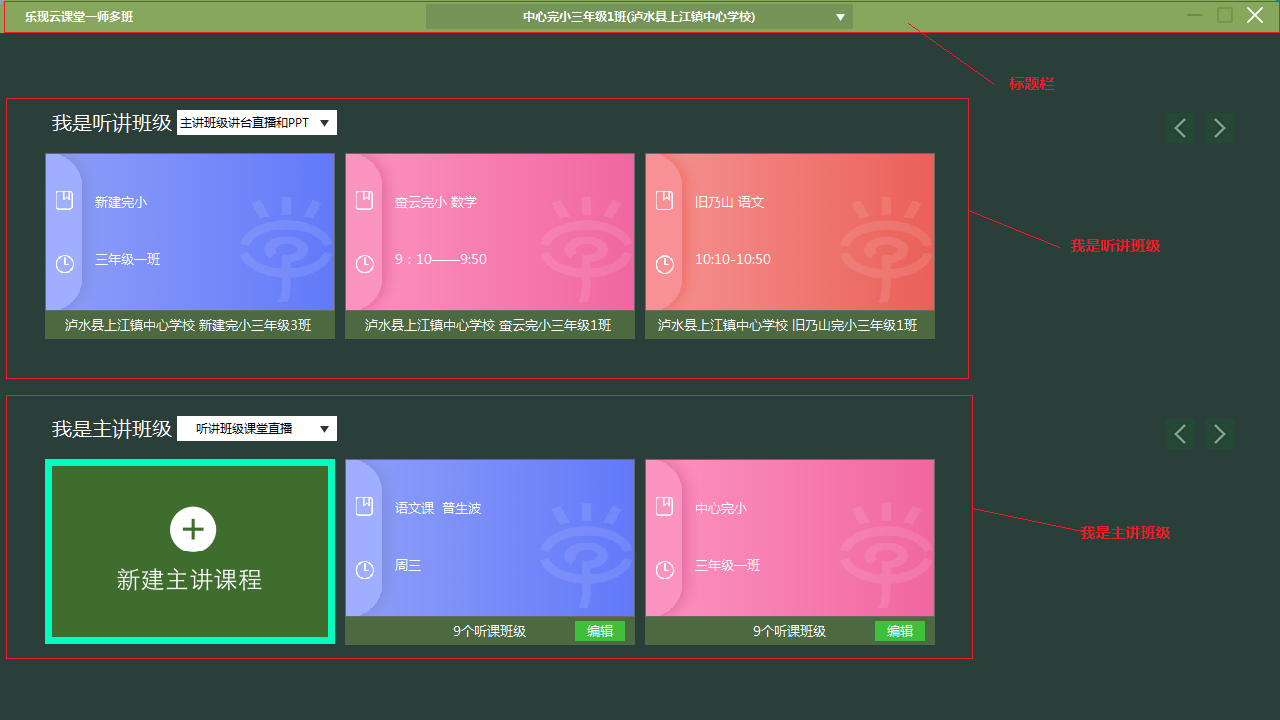
图1-2 软件主页面
"我是听讲班级"与"我是主讲班级"都包含了:播放模式的选择和课程目录两部分。其中播放模式的选择包含了:主讲班级讲台和课堂直播、主讲班级讲台和PPT直播、主讲班级PPT直播、主讲班级课堂直播、通用模式五种。可以通过下拉菜单进行选择,具体各种模式有什么不同,在后面会详细介绍。
2、模块介绍
2.1 我是听讲班级
2.1.1 播放模式介绍
在"我是听讲班级"板块中,播放模式包含了五种:主讲班级讲台和课堂直播、主讲班级讲台和PPT直播、主讲班级PPT直播、主讲班级课堂直播、通用模式
①主讲班级讲台和课堂直播:直播主讲班级的讲台和课堂视频,以及所有听讲班级的课堂视频。

图2-1 主讲班级课堂直播播放模式
②主讲班级讲台和PPT直播:同时显示主讲班级讲台视频、PPT,以及所有听讲班级的课堂视频。如图2-2所示。主屏幕为主将班级讲台视频,右上角为主讲班级PPT,其他屏幕均为听讲班级课堂视频或者讲台视频,主讲班级的PPT直播方法见本文档的3.1节。

图2-2 主讲班级讲台和PPT直播模式
③主讲班级PPT直播:直播主讲班级的PPT。
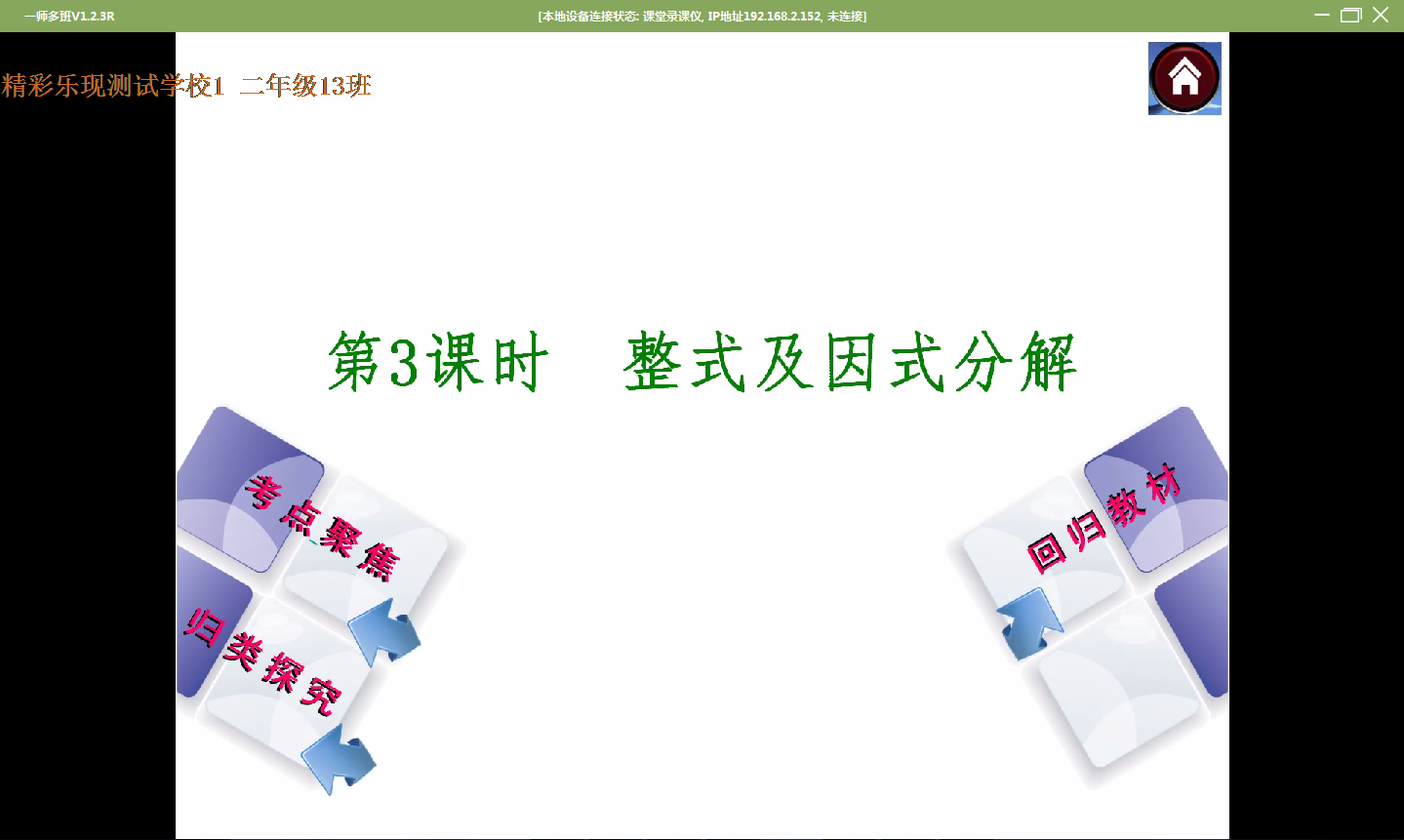
图2-3 主讲班级PPT直播
④主讲班级课堂直播:直播主讲班级的课堂视频。

图2-4 主讲班级课堂直播播放模式
⑤通用模式:同时直播主讲班级的讲台、课堂、PPT视频,以及所有听讲班级的课堂或讲台视频,界面显示如图2-5所示。

图2-5 "通用模式"播放模式
2.1.2 课程目录

图2-6 "我是听讲班级"课程目录
2.2 我是主讲班级
2.2.1 播放模式介绍
在"我是听讲班级"板块中,播放模式包含了两种:听讲班级课堂直播、通用模式。
①听讲班级课堂直播:会直播所有听讲班级的课堂视频。如图2-7所示。
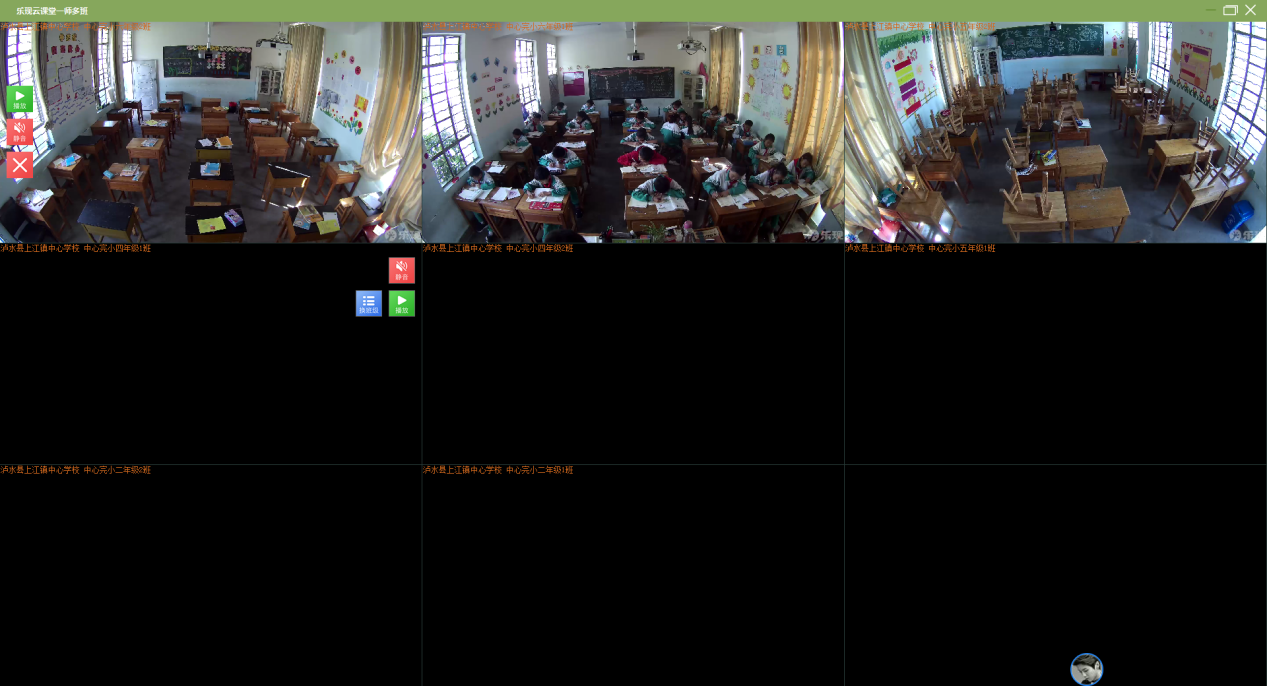
图2-7 听讲班级课堂直播放模式
②通用模式:会同时直播本班级的讲台、课堂、PPT视频,以及所有听讲班级的课堂或讲台视频,界面显示如图2-8所示
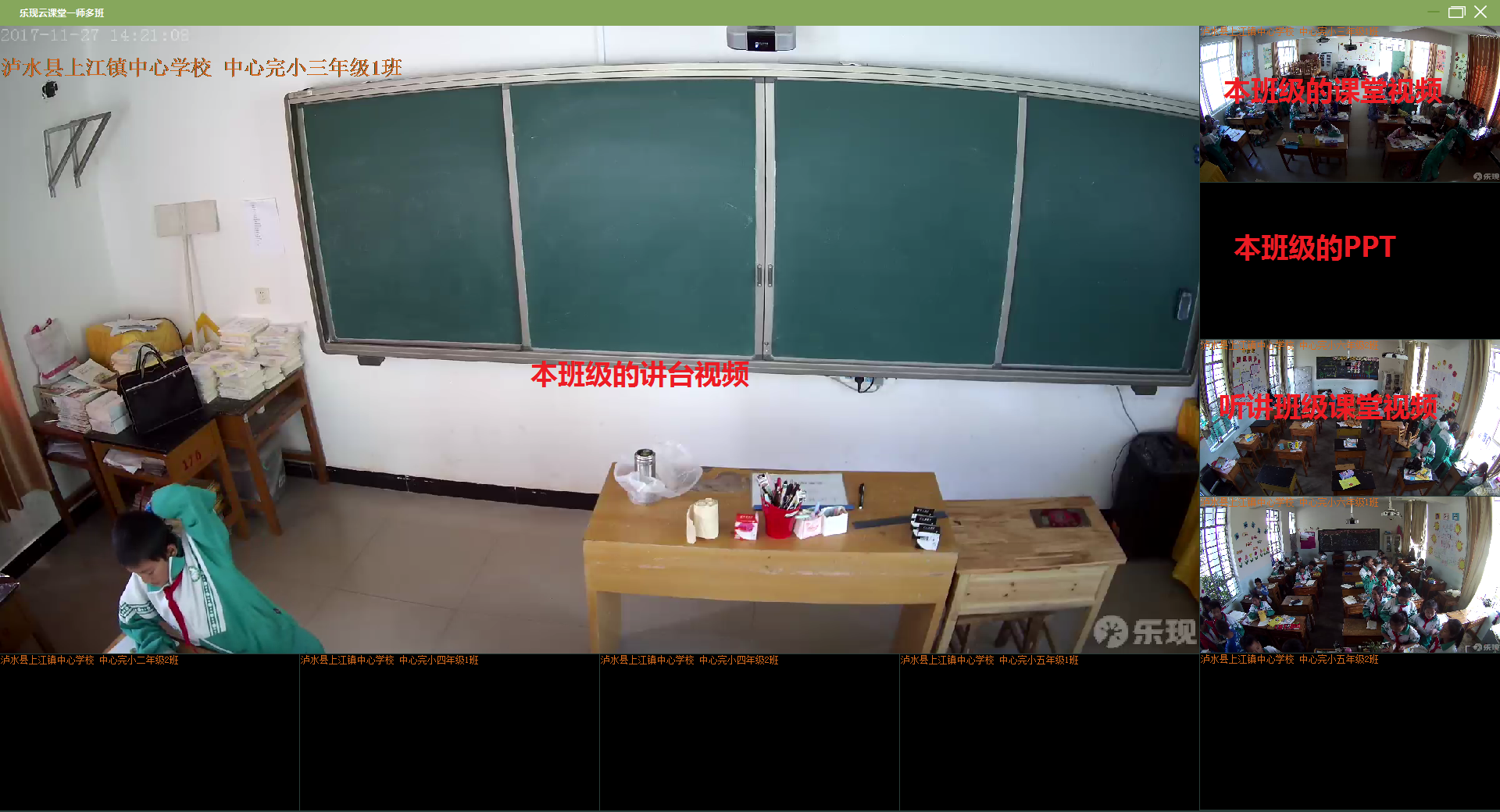
图2-8 "通用模式"播放模式
2.2.2 课程目录
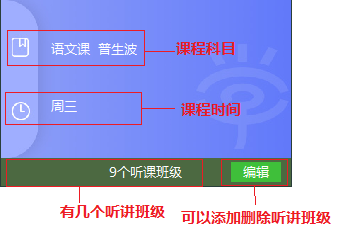
图2-9 "我是主讲班级"课程目录
当点击"编辑"时,会出现图2-10所示的页面。

图2-10 课程编辑窗口
2.2.3 新建主讲班级
当点击"我是主讲班级"板块下的"新建主讲课程"时,会出现图2-11所示的页面。
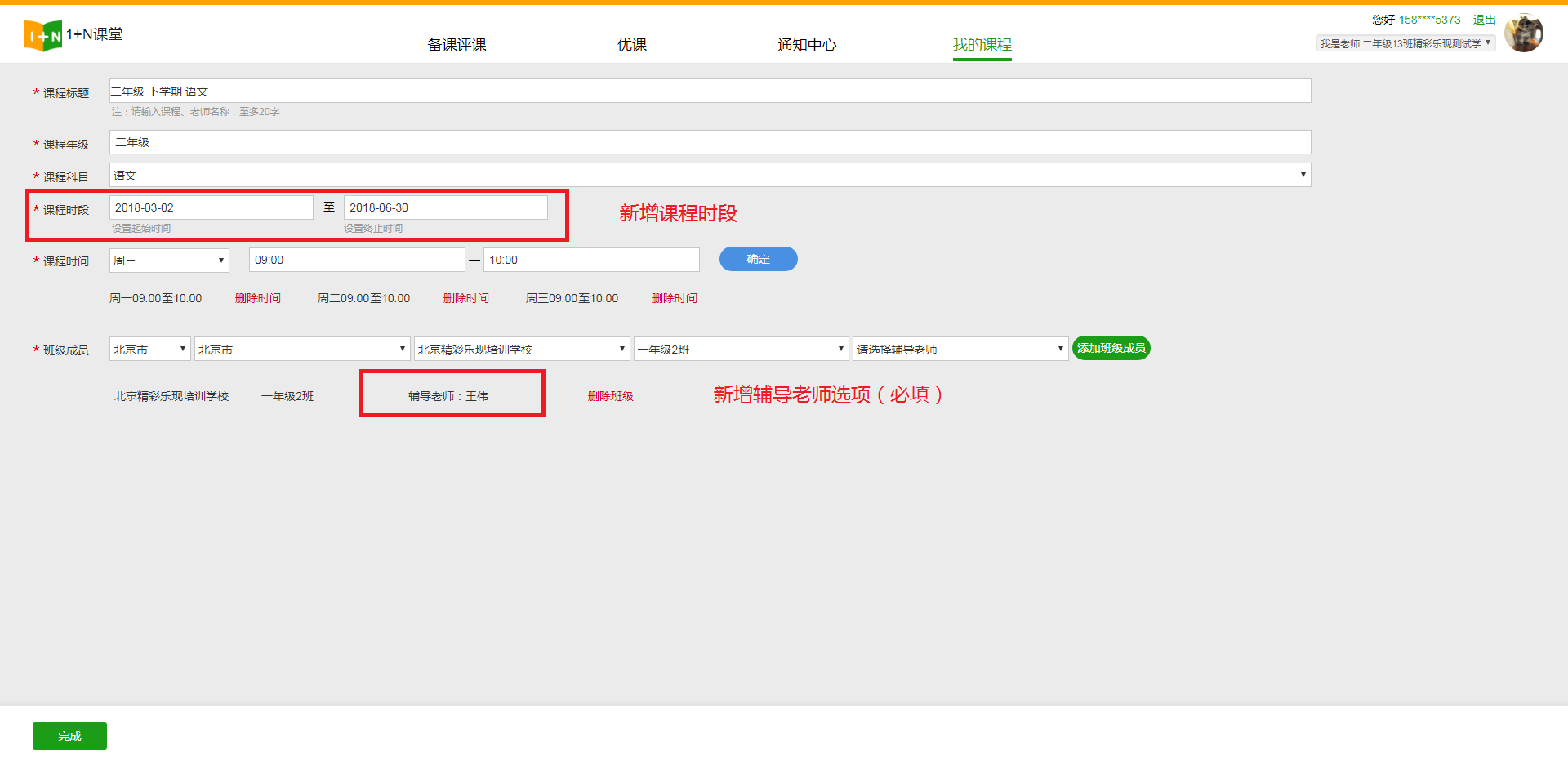
图2-12 课程添加窗口
当填写标题、年级、科目、时间之后点击"添加班级成员",会出现图2-12所示的班级添加窗口,然后根据所要添加的班级,依次选择省份、市、学校、班级,可以同时选择多个班级,选择完成后,点击右上角的完成,若提示添加成功点击‘确定’即可完成添加班级的功能。
3、播放介绍
3.1 如何播放PPT
①参照《录屏软件操作手册》打开录屏软件(RtmpScreenPusher)
②播放PPT
在一师多班的软件中,选择‘通用模式’或者‘主讲班级讲台和PPT直播’、‘主讲班级PPT直播’播放模式,都可以看到主讲班级的录屏,前提是您可以看到主讲班级的课程。效果如图3-1、图3-2、图3-3所示。

图3-1 一师多班主讲班级讲台和PPT直播页面

图3-2 通用模式下PPT播放页面
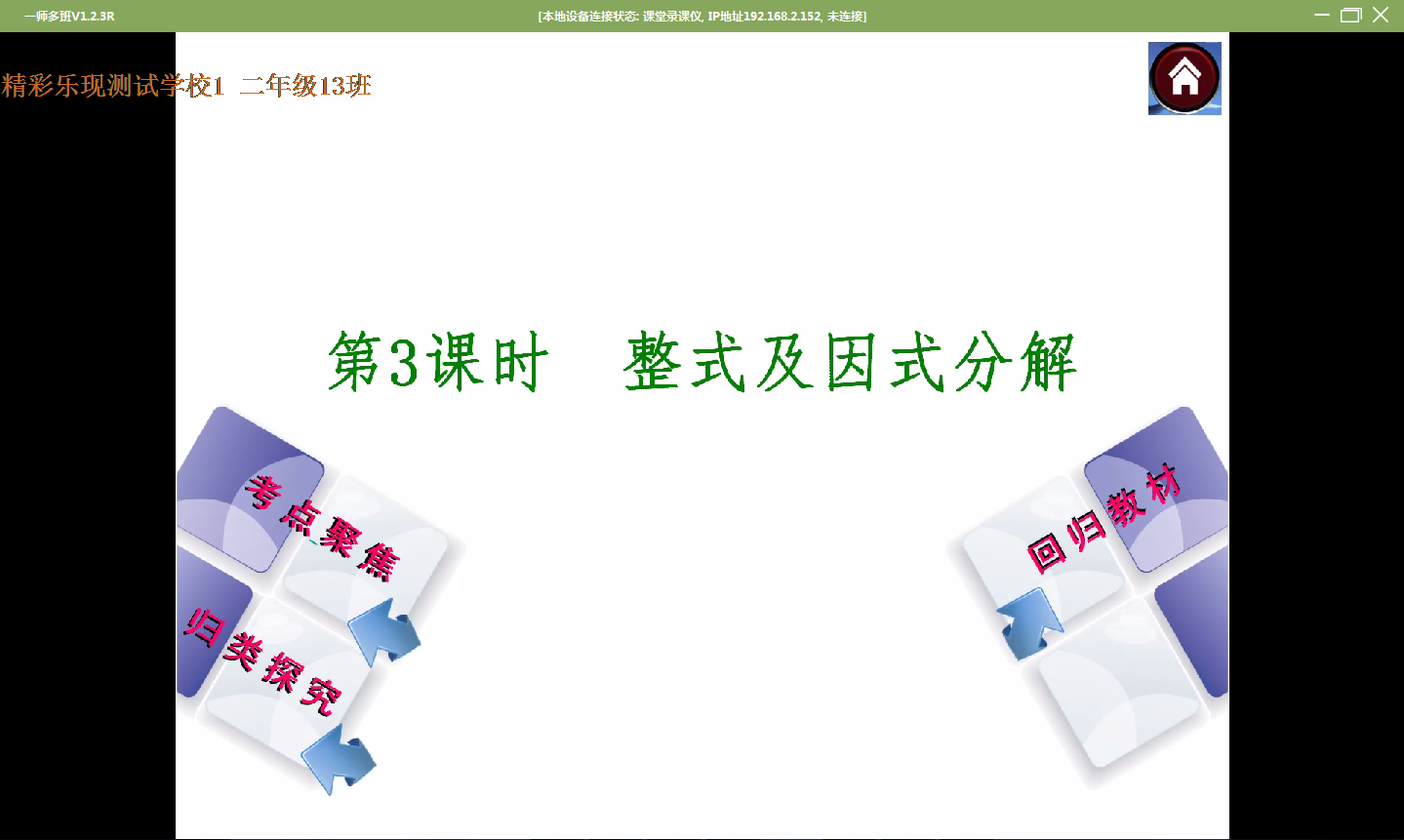
图3-3 主讲班级PPT直播页面
3.2 屏幕切换
可以通过点击主屏幕上的PPT按钮进行屏幕切换,如图3-4所示。
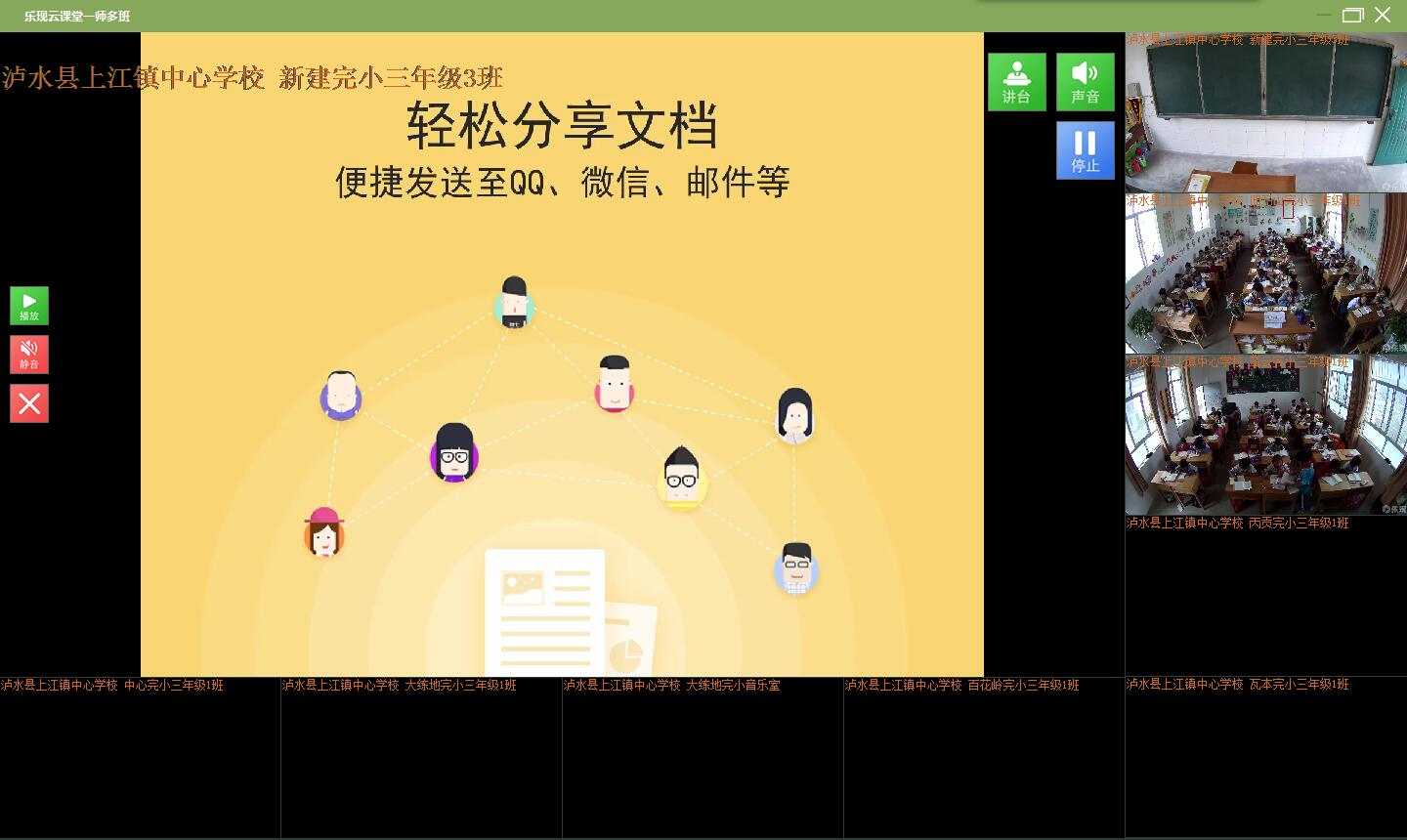
图3-4 屏幕切换后界面
如图3-5所示为主讲班级视频窗口各种按钮功能介绍:

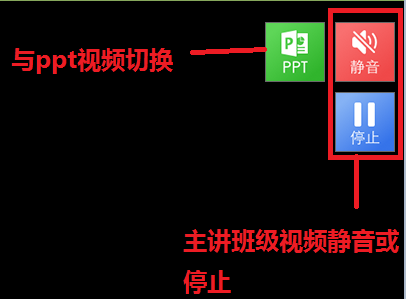
图3-5 各种按钮功能介绍
点击听讲班级屏幕上的课堂或者讲台按钮,进行课堂视频与讲台视频的切换。可以通过‘换班级’按钮切换视频中的班级。

图3-6 听讲班级屏幕切换--课堂视频

图3-7 听讲班级屏幕切换--讲台视频
3.3 全屏播放
在播放视频时,双击任何一个视频窗口(包括主讲班级、听讲班级或者PPT)都可以使窗口全屏显示。